Собрались написать реферат, курсовую, диплом или диссертацию? Бóльшую долю при написании Вашей работы занимает форматирование текста, проставление нумерации разделов, подразделов, формул, таблиц. Оформление списка литературы и оглавление требует не только времени, но и внимательности. Расстановка ссылок на формулы, список литературы и таблицы, в прочем как и их нумерация особенно сложна. В методических рекомендациях рассмотрим как всё это сделать легко и быстро, а самое главное не задумываясь над тем, что правильно ли вставлена ссылка, что надо переименовать при вставке в середину главы, таблицы или формулы, а полностью погрузиться в работу над содержанием вашего труда. В этих рекомендациях описано то необходимое и достаточное, что Вам необходимо знать и уметь, для того чтобы написать вашу работу.
Для оформления работы вам необходимо иметь офисный пакет OpenOffice.org. Последнюю версию пакета можно свободно скачать с одноимённого сайта, либо с сайта компании Инфра-ресурс по адресу http://www.i-rs.ru, кроме того, вы можете скачать разработки для OpenOffice.org. Если вам необходимо использовать таблицы в своей работе, надо скачать файл автотекста GOST21.101, при необходимости использовать оформление записки по ГОСТ 21.101, скачайте шаблон ПСД, шаблон для студентов и шрифты ГОСТ 2.304-81.
Для распечатки вашей работы сделанной на основе шаблона ПСД, шаблонов для студентов вам необходим принтер, позволяющий печатать с полями меньше 5 мм.
1.Форматы и форматирование.
1.1.Формат листа.
Если с форматами листа всё понятно: А4, А3 и т.д., то с полями не всё так однозначно, в стандарте даются весьма вольные параметры, позволяющие делать поля в определённых интервалах, однако в некоторых методических рекомендациях даются жесткие ограничения, что же брать за основу? Государственный стандарт на основании закона о техническом регулировании имеет рекомендательный характер в данном случае, и позволяет ориентироваться при выборе параметров форматирования, методические рекомендации являются внутренним стандартом и являются основой для правильного оформления и рекомендуются преподавателем для обязательного исполнения, однако необходимо помнить одно: все листы вашей работы должны быть в едином стиле.
Вернёмся к полям, если вам даны чёткие указания какие поля делать, делайте именно такие, если вам необходимо сделать оптимальные поля, то следующие рекомендации для вас.
Поля делаются прежде всего для отступа текста либо от края листа, либо от рамки, оптимальным является расстояние в 5 мм., необходимо учесть, что с левой стороны листа необходимо иметь место для сшивания работы не менее 20 мм, в итоге получаем слева 25 мм, сверху, справа и снизу по 5 мм., однако, если ваш принтер не позволяет печатать данные поля, то увеличиваем поля сверху, справа и снизу до 10 мм., таблицы рекомендуется делать по ширине текста. В случае с рамкой, текст должен отступать от рамки на 5 мм, таблицы рекомендуется делать по ширине рамки, т.е. без полей.
Для того, чтобы Вам самостоятельно не настраивать поля воспользуйтесь одним из шаблонов.
1.2.Использование шаблона ПСД.
Шаблон сделан для написания пояснительной записки к проектно-сметной документации и содержит все необходимые форматы листов и форматирования текста. Для использования стилей необходимо вывести окно Стили и форматирование, нажав клавишу F11
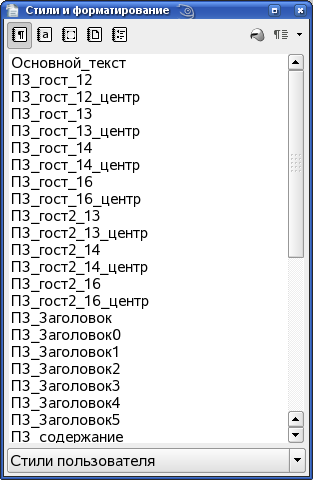
Рисунок 1: Стили и форматирование.
Вверху окна (рис. 1) пять кнопок, нас интересует первая (стили абзаца) и четвертая (стили страницы), внизу окна можно установить фильтр для отображения стилей, рекомендуется установить фильтр Стили пользователя.
1.2.1.Использование шаблонов для написания работы.
На основании шаблона ПСД сделаны шаблоны для написания учебных разработок, таких как диплом, курсовая и др. Все шаблоны можно скачать по адресу http://immortal.vstu.edu.ru, шаблоны отличаются только оформлением и содержат: титульный лист, лист с содержанием в таблице или списком, лист для тела работы, лист со списком используемых источников. Содержание листов в шаблоне может различаться, так-как шаблоны обновляются в соответствии с наиболее распространенными требованиями.
Титульный лист имеет 2 колонтитула, верхний для наименования организации, нижний для года, для вставки в титульный лист данных используйте автотекст, сокращения представлены в таблице 1.
|
Таблица 1 Сокращения автотекста для титульного листа |
|
|
Сокращение |
Описание |
|
ТДД |
Данные титульного листа для пояснительной записки дипломного проекта |
|
ТИТУЛ |
Данные титульного листа для пояснительной записки проекта |
|
ВОГТУ |
Используется для верхнего колонтитула, заголовок с логотипом ВоГТУ, для вставки удалите всё из верхнего колонтитула. |
|
ВГПУ |
Тоже, только для ВГПУ |
|
ВГМХА |
Тоже, только для ВГМХА |
|
для вставки автотекста наберите сокращение и нажмите клавишу F3 |
|
Содержание представлено в шаблонах в двух видах, в виде таблицы и в виде списка, для обновления содержания необходимо в любом месте содержания нажать правой кнопкой мыши и из контекстного меню выбрать Обновление указателя, для обновления содержания в таблице необходимо контекстное меню вызывать справа от содержания.
Тело вашей работы необходимо сделать в соответствии с этими методическими рекомендациями. Заголовки делать стилем ПЗ_Заголовок… именно на основе этих стилей составлено содержание. В некоторых рекомендациях советуют писать заголовки прописными буквами, однако это сопряжено с некоторым неудобством при формировании оглавления, дело в том, что если писать все прописными в заголовке, то в оглавлении, также будет написано прописными, чтобы этого не произошло, необходимо писать заголовок только первую прописную, остальные строчные, а в свойствах стиля текста установите Эффекты шрифта — Прописные, как показано на рисунке 2, для редактирования стиля нажмите правой кнопкой мыши на имени стиля текста в окне Стили и форматирование и выберите из контекстного меню Изменить…
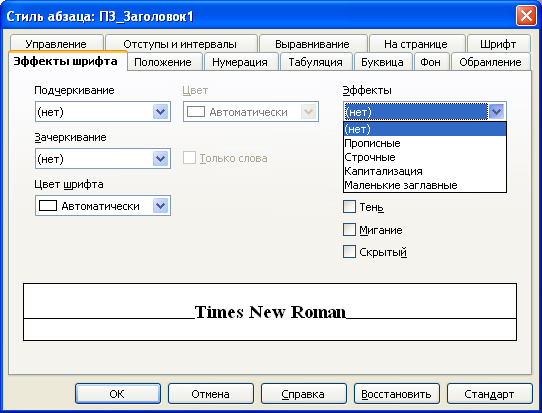
Рисунок 2: Настройки стиля
Список использованных источников достаточно просто обновить таким же образом, как и содержание. Библиографическое описание в соответствии с ГОСТ 7.1-2003 при вставке ссылок писать в Поле пользователя1. В шаблоне ссылки сделаны без квадратных скобок, это можно изменить отредактировав список источников, но если вы при использовании ссылок ссылаетесь на номер страницы квадратные скобки необходимо ставить вручную.
1.2.2.Стили текста.
Все стили для использования в нашей работе начинаются с символов ПЗ, далее краткое описание применяемого стиля, для текста внутри документа мы будем использовать стиль ПЗ_текст, для заголовков ПЗ_Заголовок…, в таблице 2 представлены стили текста, рекомендованные для использования в работе, все символы имеют размер 13 pt. если иного не указано в названии стиля.
|
Таблица 2 Стили текста |
||
|
Название стиля |
Описание |
Стиль следующего абзаца |
|
ПЗ_текст |
для основного текста, междустрочный интервал 1,5, отступ 1 строки 1 см. |
не меняется |
|
ПЗ_Заголовок |
Заголовок, не нумеруется, не участвует в оглавлении |
ПЗ_текст |
|
ПЗ_Заголовок0 |
Заголовок, не нумеруется, участвует в оглавлении |
ПЗ_текст |
|
ПЗ_Заголовок1 |
Заголовок, нумеруется, нумерация первого уровня (1,2,3…), участвует в оглавлении |
ПЗ_текст |
|
ПЗ_Заголовок2 |
Заголовок, нумеруется, нумерация второго уровня (Х.1,Х.2,Х.3…), участвует в оглавлении |
ПЗ_текст |
|
ПЗ_Заголовок3,4,5 |
Заголовок, нумеруется, нумерация третьего, четвертого и пятого уровня соответственно, участвует в оглавлении |
не меняется |
|
ПЗ_гост… |
используется для таблиц, в названии высота символа, если выравнивания не указано в названии, то выравнивание по левому краю отступа первой строки нет |
не меняется |
|
ПЗ_таймс |
используется для таблиц, в названии высота символа, выравнивание по левому краю отступа первой строки нет |
не меняется |
|
ПЗ_таблица_лево |
используется для таблиц, высота символа 13, выравнивание по левому краю отступа первой строки нет, интервал одинарный |
|
|
ПЗ_таблица_центр |
используется для таблиц, высота символа 13, выравнивание по центру, интервал одинарный |
|
Для написания работы данных стилей вполне достаточно. Для применения стиля установите курсор в абзац для которого необходимо применить стиль и выбирите необходимый стиль из панели инструментов, либо дважды нажмите мышкой по стилю в окне Стили и форматирование.
1.2.3.Стили страницы.
Названия стилей страниц сделаны таким образом, чтобы можно было идентифицировать все параметры стиля по его названию: на первом месте стоит формат страницы (А4, А3 и т.д.), затем тип основной надписи по ГОСТ 21.101-97 (форма5, форма6, форма3), все сокращения представлены в таблице 3.
|
Таблица 3 Стили страниц. |
||
|
Сокращение |
Описание |
Стиль следующей страницы |
|
форма3 |
основная надпись форма 3 по ГОСТ 21.101-97 |
форма6 |
|
форма5 |
основная надпись форма 5 по ГОСТ 21.101-97 |
форма6 |
|
форма6 |
основная надпись форма 6 по ГОСТ 21.101-97 |
не меняется |
|
доп1 |
дополнительная надпись по ГОСТ 21.101-97 |
не меняется |
|
согл |
дополнительная надпись согласований |
не меняется |
|
ПЗ |
лист для пояснительной записки содержит «клятву ГИПа» |
только на этой странице |
|
табл |
для таблиц, отступ от рамки 0 мм. |
не меняется |
|
рамка |
содержит только рамку, без основных надписей |
не меняется |
|
титул |
для титульных листов, содержит колонтитул верхний и нижний |
форма5 |
Если вам необходимо использовать для написания вашей работы листы без рамок и штампов, используйте стили A4_титул_диплом1 и A4_диплом1 (отступы 20 мм.,5 мм.,5 мм.,5 мм.).
Для изменения следования стилей необходимо вставить разрыв (меню Вставка – Разрыв…) страницы и при вставке выбрать стиль следующей страницы (рис. 3).

Рисунок 3: Вставка разрыва страницы
Обратите внимание, что некоторые стили страницы при переходе на следующую страницу автоматически меняют свой стиль на указанный в параметрах стиля, меню Формат – Страница… вкладка Управление (рис. 4).

Рисунок 4: Свойства страницы
|
! |
Если вам не надо менять стиль, все равно необходимо делать разрыв страницы вставкой разрыва, а не с помощи клавиши Enter отпуская текст до следующей страницы. |
2.Ссылки на использованные источники.
2.1.Расстановка ссылок.
Как только не называют список используемых источников, и список литературы, и библиография, я не буду рекомендовать как правильно назвать, далее пойдёт описание как сделать правильно сами ссылки и список.
Для вставки ссылок необходимо нажать меню Вставка – Оглавление и указатели – Элемент списка литературы…
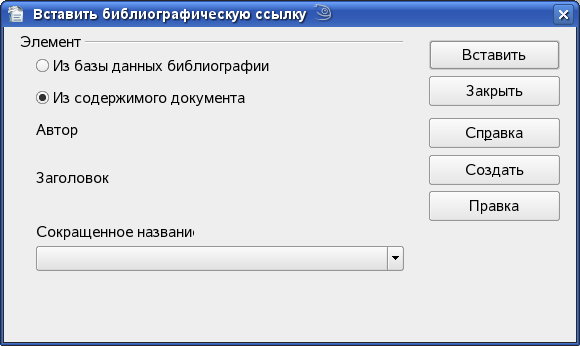
Рисунок 5: Вставка библиографической ссылки.
 Рисунок 6: Создание ссылки
Рисунок 6: Создание ссылки
Выберите Из содержимого документа и если вы уже вставляли ссылку ранее, то выберите Сокращенное название, иначе нажмите Создать
Теперь заполните соответствующие поля, главное заполните Сокращение (фамилию автора и заглавие), Поле пользователя1 (библиографическое описание в соответствии с ГОСТ 7.1-2004), и выберите Тип при вставке у вас будет в скобках краткое содержание, при формировании списка ссылки будут автоматически заменены в соответствии со стандартом.
Для того, чтобы в списке использованных источников появились источники необходимо вставить ссылки в документ, рекомендуется вставить все недостающие ссылки в конец документа и сделать цвет текста ссылок белым.
2.2.Формирование списка источников.
|
! |
Список использованных источников рекомендуется делать по завершению вашей работы, в конце работы вставьте разрыв страницы напишите заголовок примените стиль текста Заголовок0 и затем вставляйте список. |
Для формирования списка использованных источников нажмите меню Вставка -Оглавление и указатели – Оглавление и указатели…

Рисунок 7: Вставка списка использованных источников
Установите параметры как показано на рисунке, обязательно установите флажок Пронумеровать элементы для нумерации всех ссылок внутри работы, перейдите во вкладку Элементы
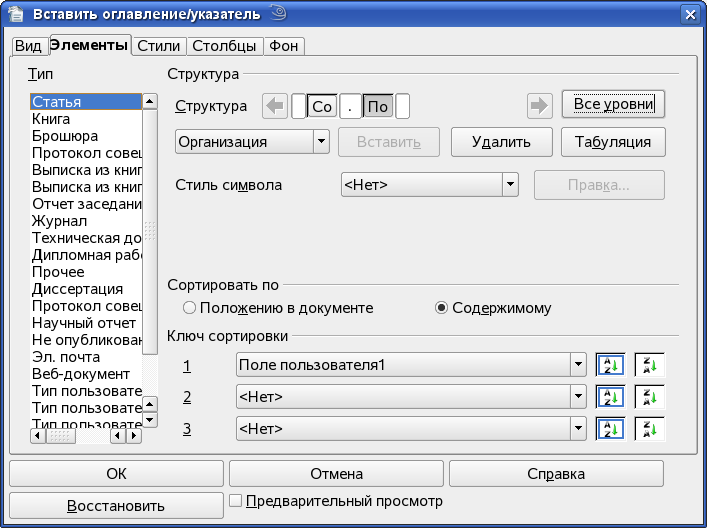
Рисунок 8: Установка параметров списка
Установите параметры как показано на рис. 8, удалите все элементы в строке Структура кроме первого (отмечено рамкой 1), для удаления нажмите курсор мышкой на элементе и нажмите кнопку удалить, после первого элемента поставьте точку и пробел, далее вставляйте Поле пользователя1, для этого выберите соответствующий пункт выпадающего списка (отмечено рамкой 2) и нажмите Вставить. В заключении нажмите кнопку Все уровни.
Если вы используете шаблон, тогда список использованных источников в шаблоне уже будет вставлен, Вам необходимо его обновить.
|
! |
Для изменения настроек списка нажмите на список правой кнопкой мыши и выберите из выпадающего списка Правка указателя, если Вы вставляли в текст ссылки после формирования списка выберите из контекстного менюОбновление указателя. |
3.«Правильное» форматирование.
Вся нумерация должна делаться автоматически, в программе OpenOffice.org Writer предусмотрены инструменты для нумерации. В п.п. 1.2.1 описаны стили текста для заголовков вашей работы, именно эти стили использованы при написании этих методических указаний. Однако нумеровать необходимо не только заголовки, но и рисунки, таблицы, формулы.
3.1.Вставка и нумерация рисунков.
Вставлять рисунки в Ваш документ можно разными способами, например через меню Вставка – Изображение – Из файла…, либо перетаскиванием рисунка из проводника в документ. Нам необходимо пронумеровать рисунок и дать ему название и, если необходимо, вставить ссылку в тексте на рисунок.
Для нумерации рисунка и названия нажмите правой кнопкой мыши по рисунку и выберите из выпадающего контекстного меню пункт Название…
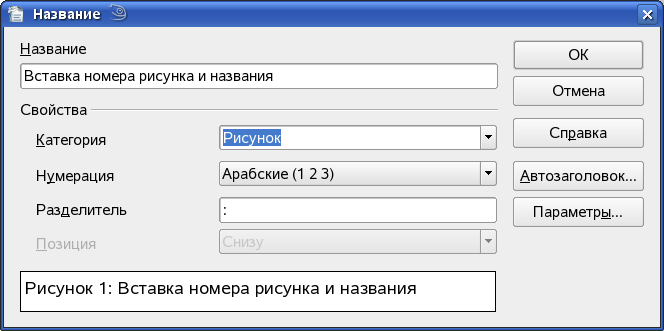 Рисунок 9: Вставка номера рисунка и названия
Рисунок 9: Вставка номера рисунка и названия
Напишите название в соответствующем окне, выберите категорию Рисунок и нажмите ОК.
Для вставки ссылки в тексте на рисунок необходимо нажать меню Вставка – Поля – Дополнительно (Ctrl + F2)
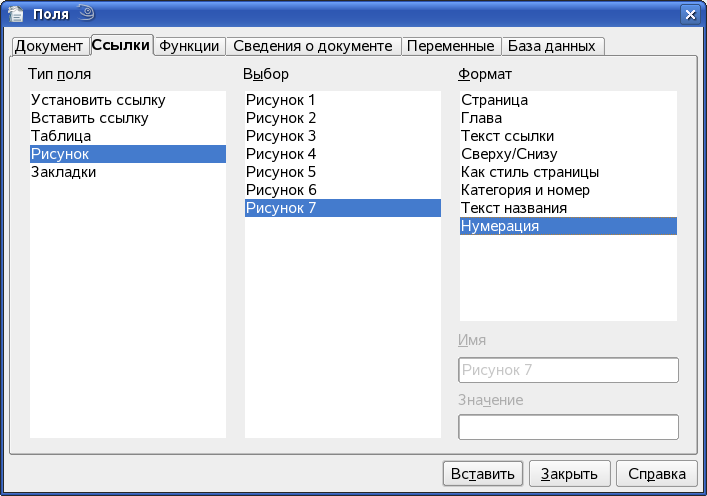
Рисунок 10: Вставка ссылки на рисунок
Выберите вкладку Ссылки, тип поля Рисунок, формат Нумерация, в окне Выбор – номер рисунка, на который необходимо сделать ссылку. Теперь при вставке или удалении рисунков перед рисунком на который мы сделали ссылку, номер рисунка и ссылка на него автоматически изменится.
3.2.Формулы.
Для вставки формул в программе OpenOffice.org Writer есть встроенное средство для облегчения вставки и нумерации формул – автотекст, для того чтобы вставить формулу наберите FN и нажмите F3.
У вас вставится таблица из двух ячеек, в первой формула, во второй номер формулы, дважды кликнув по номеру формулы выйдет окно (рис. 11) укажите уровень нумерации 2, для того чтобы формулы нумеровались по главам.
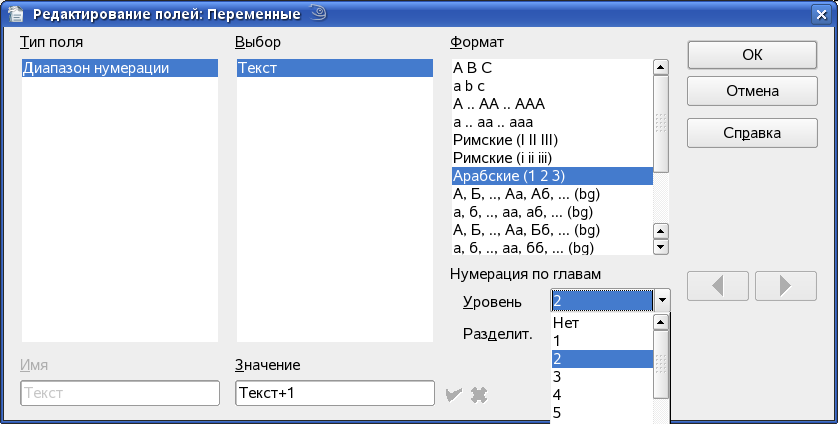
Рисунок 11: Нумерация формул внутри глав
Теперь отредактируйте формулу как вам необходимо, кликнув по ней левой клавишей мыши два раза. При вставке новых формул вам не надо будет делать установки уровня нумерации. Вставка ссылки на формулу также как и вставка ссылки на рисунок, только Тип поля выберите Текст.
|
! |
Если необходимо использовать другой редактор формул, удалите формулу и вставьте на это место формулу другого редактора формул, однако не рекомендуется использовать внешние приложения, так как это затрудняет редактирование документа на другом компьютере. |
3.3.Таблицы.
Таблицы можно нумеровать таким же образом, как и рисунки, однако требования оформления обязывают при переносе таблицы писать «Продолжение табл. …» стандартными средствами это сделать невозможно ни в OpenOffice.org Writer, ни Microsoft Office Word, разрывать таблицу для продолжения на следующей страницы не следует, можно воспользоваться разработанным списком автотекста GOST21.101 для выполнения требования к таблицам.
Для вставки таблицы вам необходимо набрать обязательно с начала абзаца TDS и нажать F3. У вас будет вставлена таблица в три строки и 2 столбца, первая строка без полей, там надписи Таблица ... и Продолжение табл. …, второй и третий для данных таблицы, разбейте столбцы на необходимое количество столбцов, для этого выделите ячейки которые необходимо разбить и нажмите меню Таблица — Разбить ячейки.

Рисунок 12: Разбивка ячеек таблицы
Если вы используете форматы листов с рамками, то рекомендую вставлять таблицу не по ширине текста ( TDS), а по ширине рамки ( TDS2). Вставка ссылки на таблицу также как и вставка ссылки на рисунок, только Тип поля выберите Таблица. Теперь при переносе таблицы на следующую страницу у вас будет автоматически писать Продолжение табл. …
Для того, чтобы изменить свойства таблицы необходимо нажать меню Таблица – свойства таблицы…
3.4.Формирование оглавления.
В шаблоне уже вставлено оглавление, достаточно его обновить нажав на оглавлении правой кнопкой мыши и выбрав из контекстного менюОбновление указателя. Если вы воспользовались шаблоном, где содержание вставлено в таблицу, то нажимать для вывода контекстного меню необходимо вне таблицы справа на поле. Если вы создали свой документ не воспользовавшись шаблонами, то для вставки оглавления необходимо нажать менюВставка -Оглавление и указатели – Оглавление и указатели…

Рисунок 13: Вставка оглавления
Установите параметры как показано на рисунке 13, нажмите на кнопку напротив Структура для установки структуры содержания.

Рисунок 14: Структура содержания
нажмите ОК для вставки оглавления.
3.5.Создание автотекста.
Если Вас не устраивает какой либо автотекст (формула (FN), таблица (TDS) и т.д.) тогда можно сделать свой автотекст, либо вставить автотекст, отредактировать его и записать для дальнейшей вставки.
Для записи автотекста вам необходимо выделить текст, причем если вы в автотексте используете таблицу, то выделять необходимо абзац до и после таблицы.
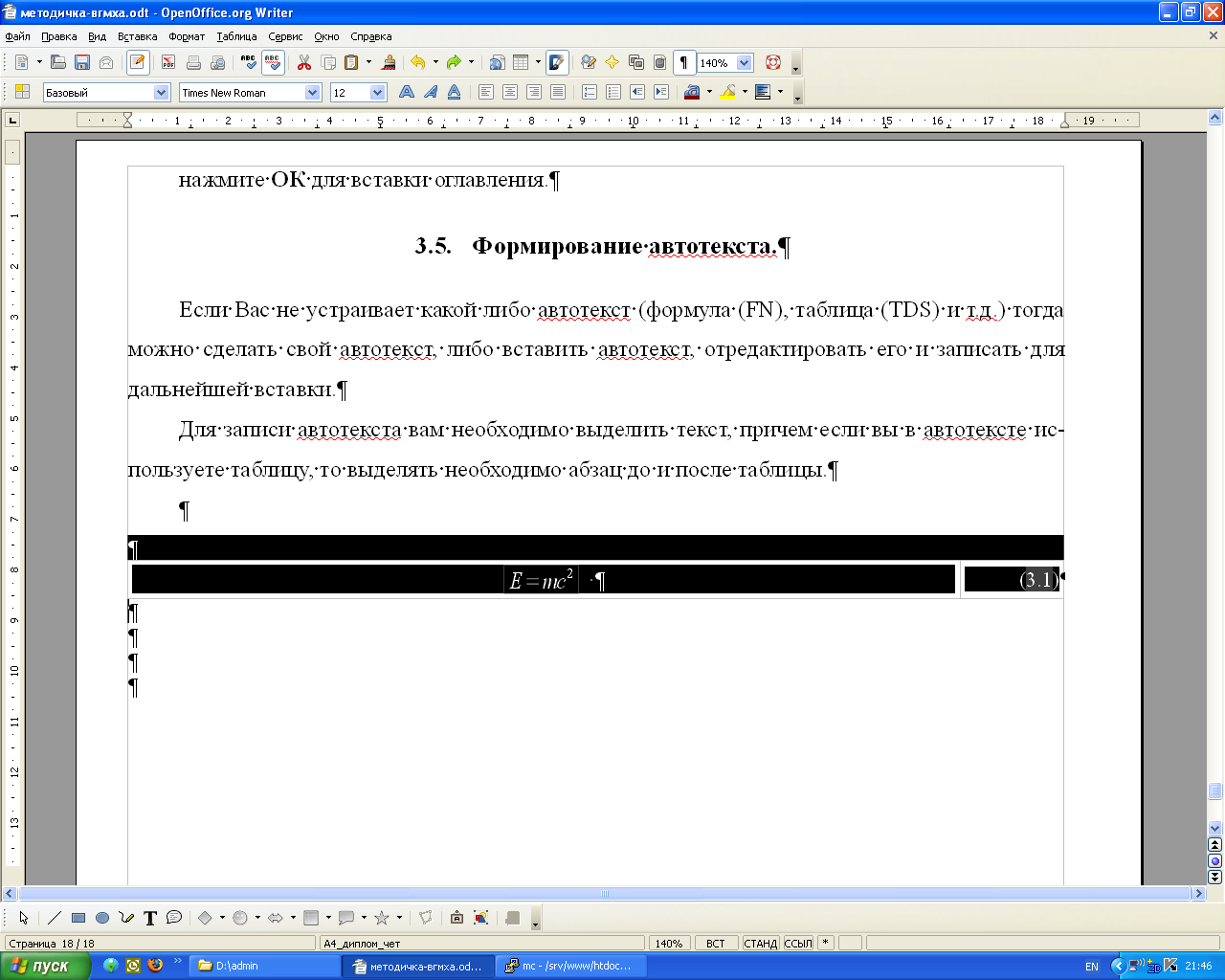
Рисунок 15: Выделение таблицы для автотекста.
Для записи автотекста нажмите меню Правка — Автотекст…
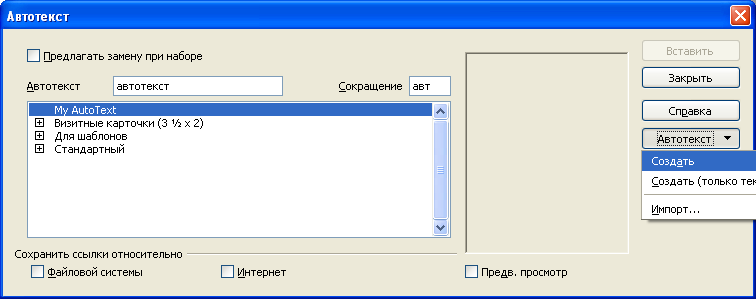
Рисунок 16: Создание автотекста
В поле Автотекст напишите пояснение для вашего текста, в поле Сокращение напишите сокращение которое можно использовать для вставки автотекста при помощи клавиши F3,и нажмите кнопкуАвтотекст — Создать. У вас будет создан автотекст, который вы можете вставлять, написав сокращение и нажав клавишуF3или нажав менюПравка — Автотекст…и выбрав нужный автотекст нажать кнопкуВставить.
